
Turn on 2-Step Verification
With 2-step verification, you can add an extra layer of security to your account in case your password is stolen. After you set up 2-step verification, you can sign in to your account Voice or text message, Authy, or with an Authenticator app.
Contact us if you are having any difficulty getting logged in. Your success is important to us!
Online Instructions
Adding a New Authentication Method
- Go to the CVNB Login Page(Opens in a new Window) (Opens in a new Window), click on the arrow next to your name and then click Settings
- Click the Security page. Then select Two-factor authentication
- Click the Set Up link for the new method you wish to add. You can set up 2-step verification by selecting Voice or text message, Authy, or Authenticator App
- Voice or text message - Verification codes are sent to your phone. Message and data rates may apply
- Authy - Verification codes are sent to your Authy authenticator app
Authenticator app - We support any authenticator app using either QR code scan or manual code entry
- Voice or text message - Verification codes are sent to your phone. Message and data rates may apply
- Complete the steps as directed per the method chosen

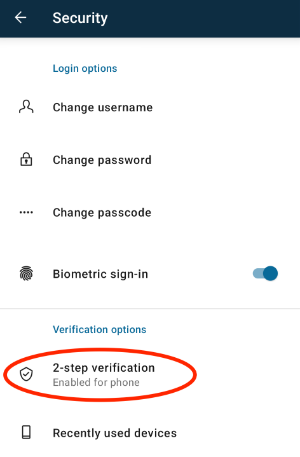
Mobile Instructions
Adding a New Authentication Method
-
If you have not already, install the CVNB Mobile Banking App, enroll your account (Opens in a new Window) for access, and login (Opens in a new Window).
 (Opens in a new Window)
(Opens in a new Window) 
- At the Dashboard screen, click Settings
-
Click the Security page. Then select 2-step verification
- You can set up 2-step verification by selecting Voice or text message, Authy, or Authenticator app.
- Select the set up link for the method you wish to add
Voice or text message Setup
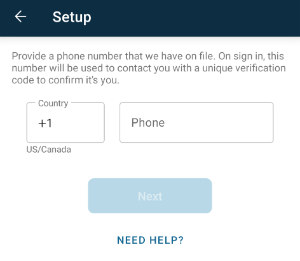
- Select the Voice or text message
- For additional security, you'll be prompted to enter your password when adding a new authentication method
- Enter your password and click Submit
- Enter your Phone number and select either text or phone call to receive code. Click Next to continue
- Enter the code you received and then click Verify
- You're all set! Click Done to exit the page
Authenticator Setup
- Select the Authenticator app

- For additional security, you'll be prompted to enter your password when adding a new authentication method
- Enter your password and click Submit
- Enter a Nickname, for example if downloading the Google Authenticator app, name it "Google." Then click Next
- Copy the code and paste it into the downloaded app
- Enter the verification code from the app and click Verify
- You're all set! Click Done to exit the page


Need Help?
Contact one of our friendly service representatives by calling 800.999.3126, or click the button to fill out a contact form.
.jpg)
Need help with your Online & Mobile Banking?
Check out the User Guide to learn how to get started! Make sure know your username and password, and have your current mobile number and email address on file with us.
.jpg)

